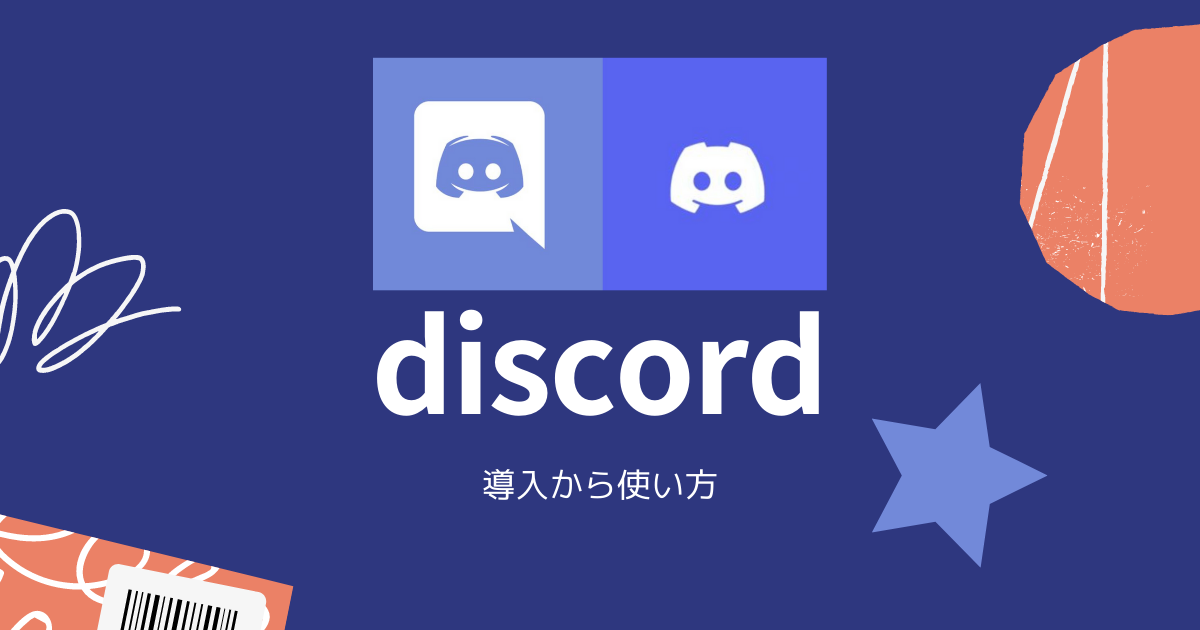Discordとは
通話やチャットを楽しめる音声通話アプリです。
LINEのような感じですね!
完全招待制なので、特定の人だけが参加することができます。
Discordアプリをダウンロードする
Discordには下記の3種類があります。
- ブラウザ版 → ※機能制限あり
- PCアプリ版(Windows/Mac/Linux)
- スマホアプリ版(Android/iOS)
ファンコミュ!では、PCアプリ版またはスマホアプリ版いずれかをご利用ください。内容はどちらも同じです。
1つのアカウントを所有すれば、PCとスマホ両方から利用する事もできます。
PC版Discordアプリの設定
公式HPよりダウンロードが可能です。
[Discord 公式HP]
https://discordapp.com/
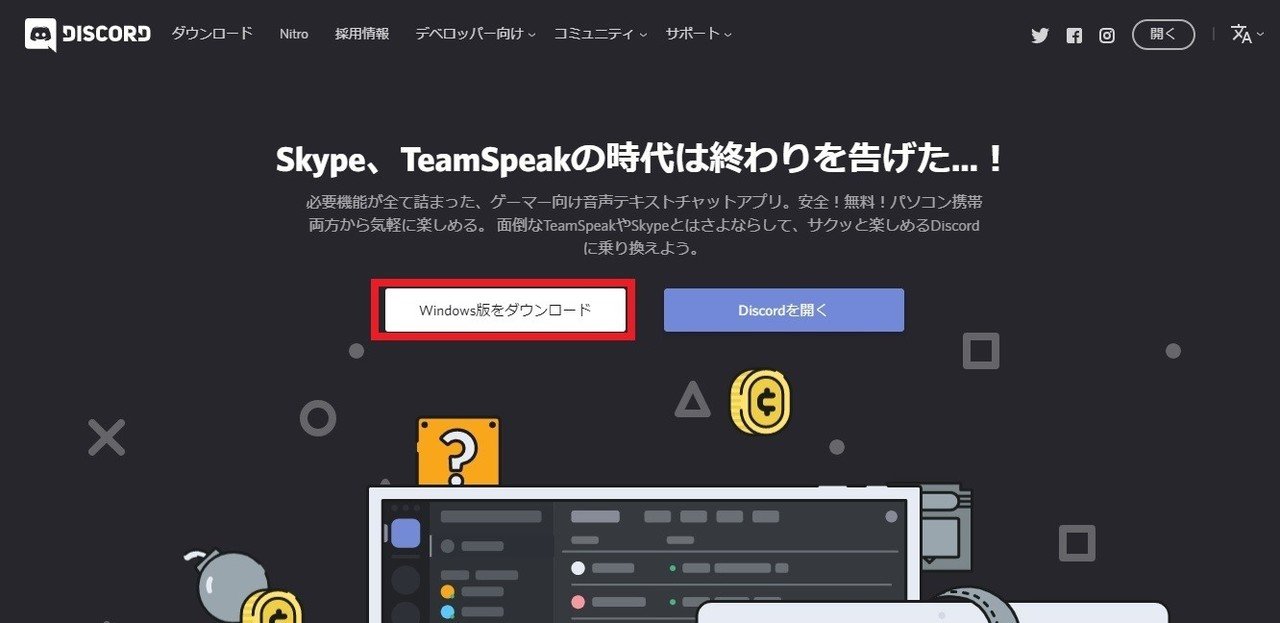
①トップページのダウンロードボタン(赤枠部分)をクリックします。
※画像はWindows版ですが、 他のOSでもダウンロード可能です。
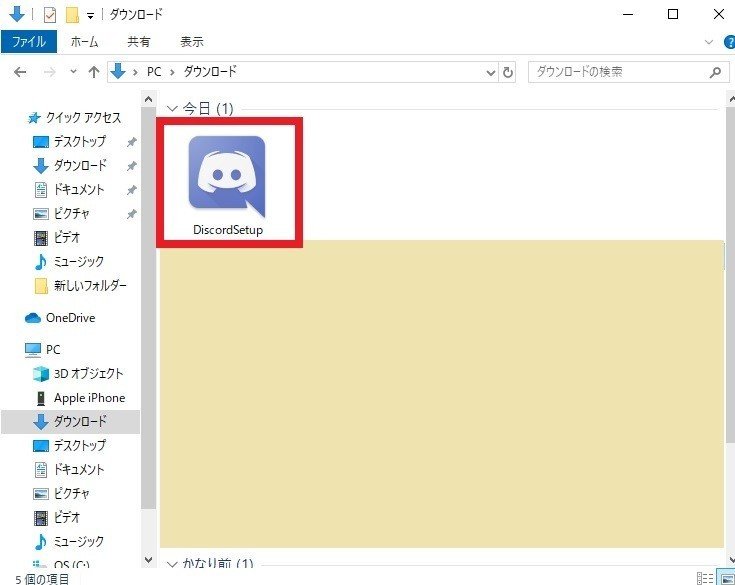
ダウンロードフォルダにある「Discord Setup」をクリックし、ダウンロードを開始します。
ダウンロードが完了すると新しいタブが表示され、Discordのログイン画面が表示されます。
アカウントを登録する(PC版)
ダウンロード完了後、Discordを起動して「アカウント登録」を行います。
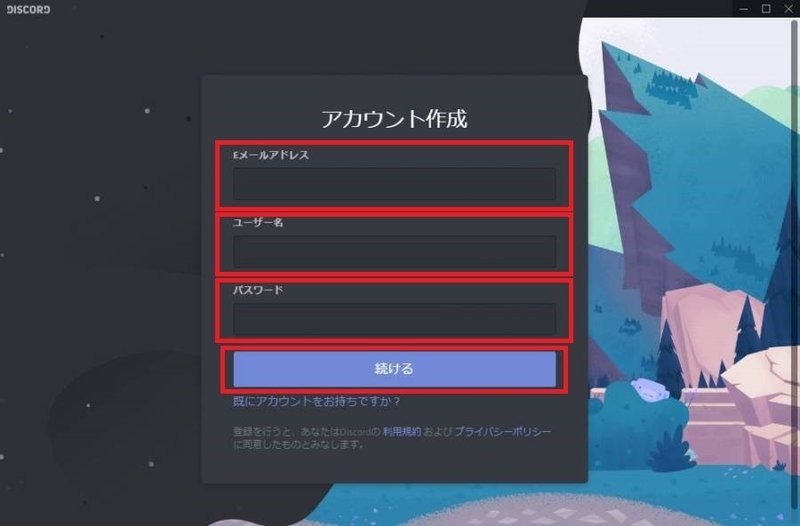
「Eメールアドレス」・「ニックネーム」・「パスワード」を入力し、続けるをクリックします。
登録したEメールアドレスに認証メールが届きますので、「認証ボタンをクリック」すればアカウント登録完了です。
アカウント情報を確認/変更する(PC版)
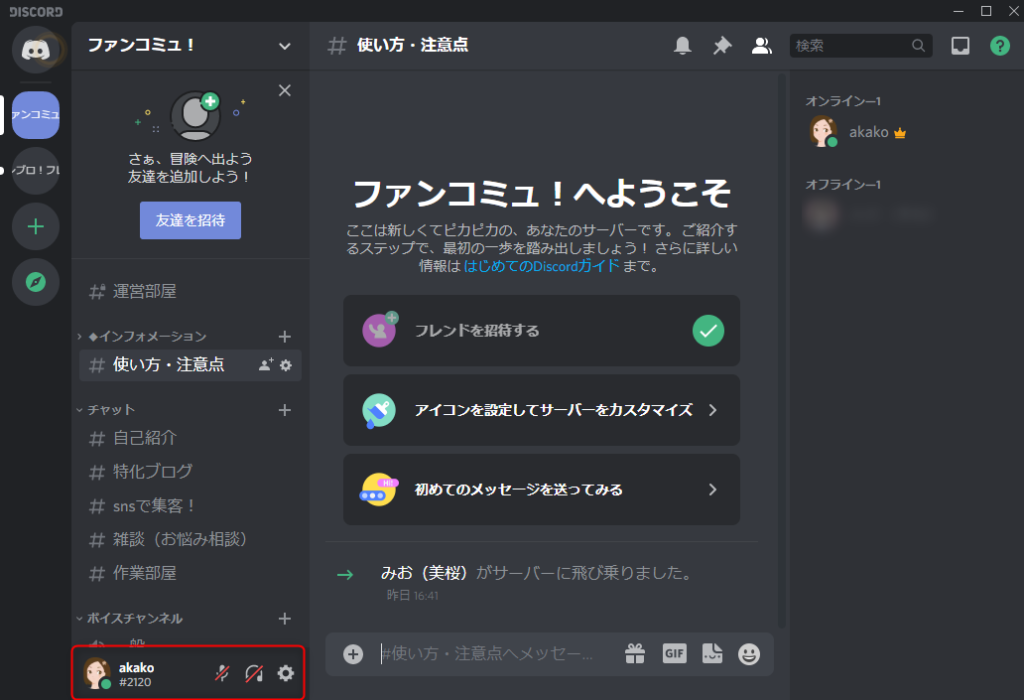
画面左下(赤枠部分)に自分のアカウント情報が常時表示されています。赤枠内の歯車マークをクリック。
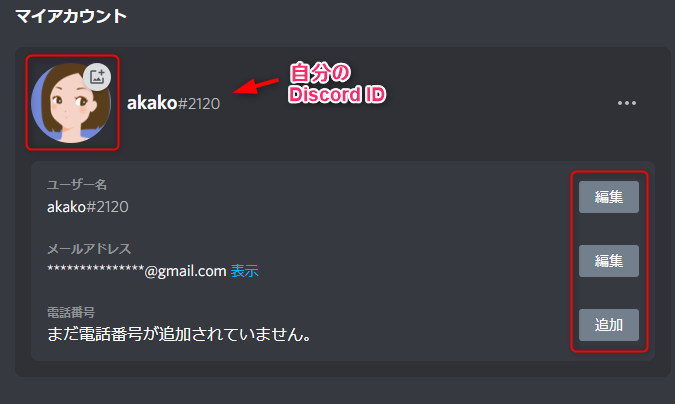
編集ボタン(赤枠部分)を押して、「ユーザー名」・「メールアドレス」・「パスワード」・「アイコン画像」を変更することができます。
スマホ版Discordアプリの設定
以下からダウンロード可能です。
[iPhone/iPad]App Store
[Android] Google Playストア
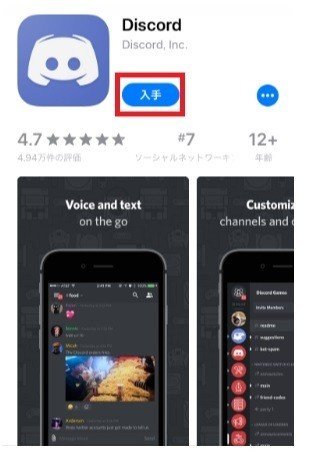
アカウントを登録する(スマホ版)
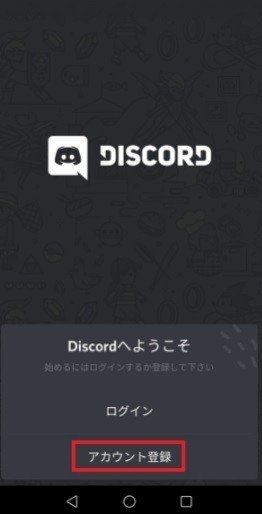
Discordを起動して「アカウント登録」を行います。
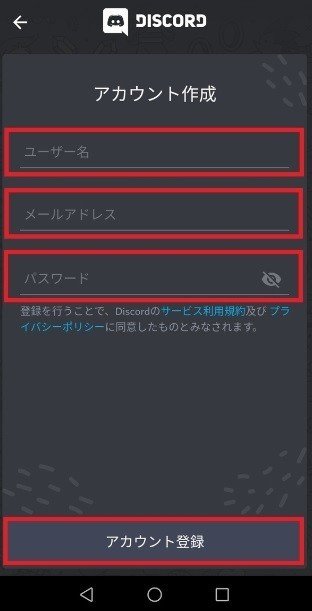
「ユーザー名」・「メールアドレス」・「パスワード」を入力し、アカウント登録をクリック。
登録したメールアドレスに認証メールが届きますので、「アカウントの有効化」を実行すればアカウント登録完了です。
アカウント情報を確認/変更する(スマホ版)
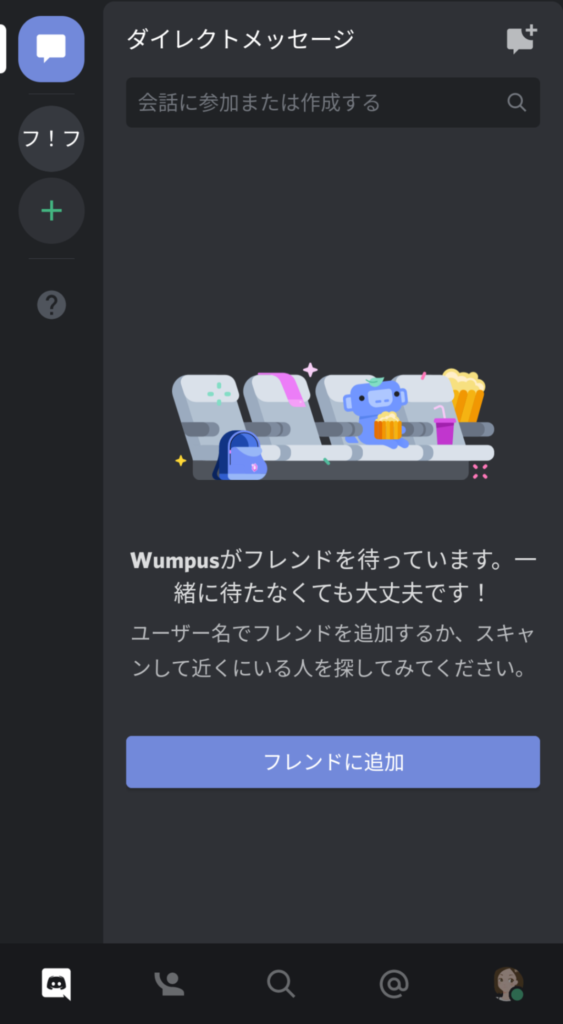
画面右下に自分のアイコンが表示されていますのでクリック。
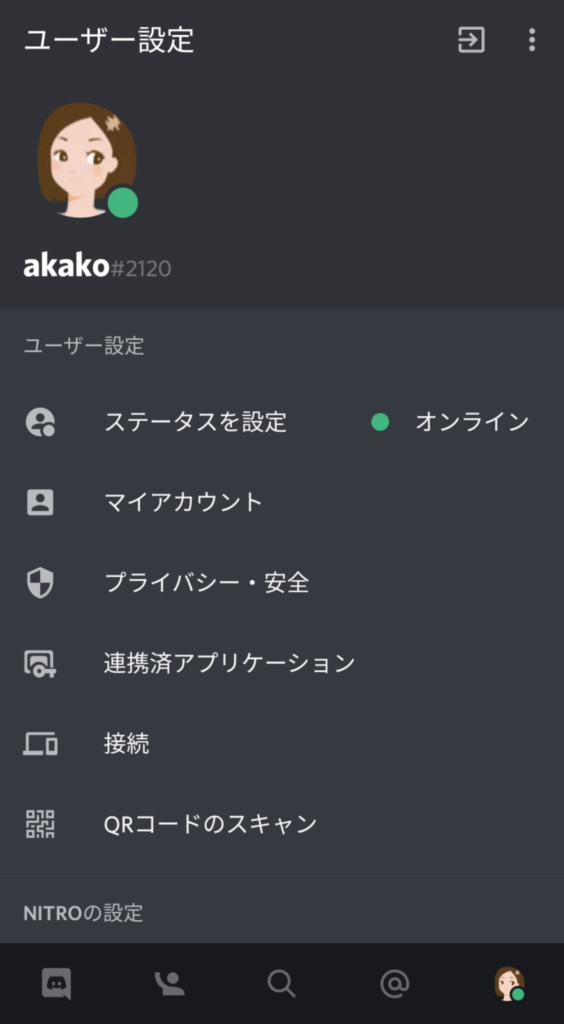
「マイアカウント」をタップします。
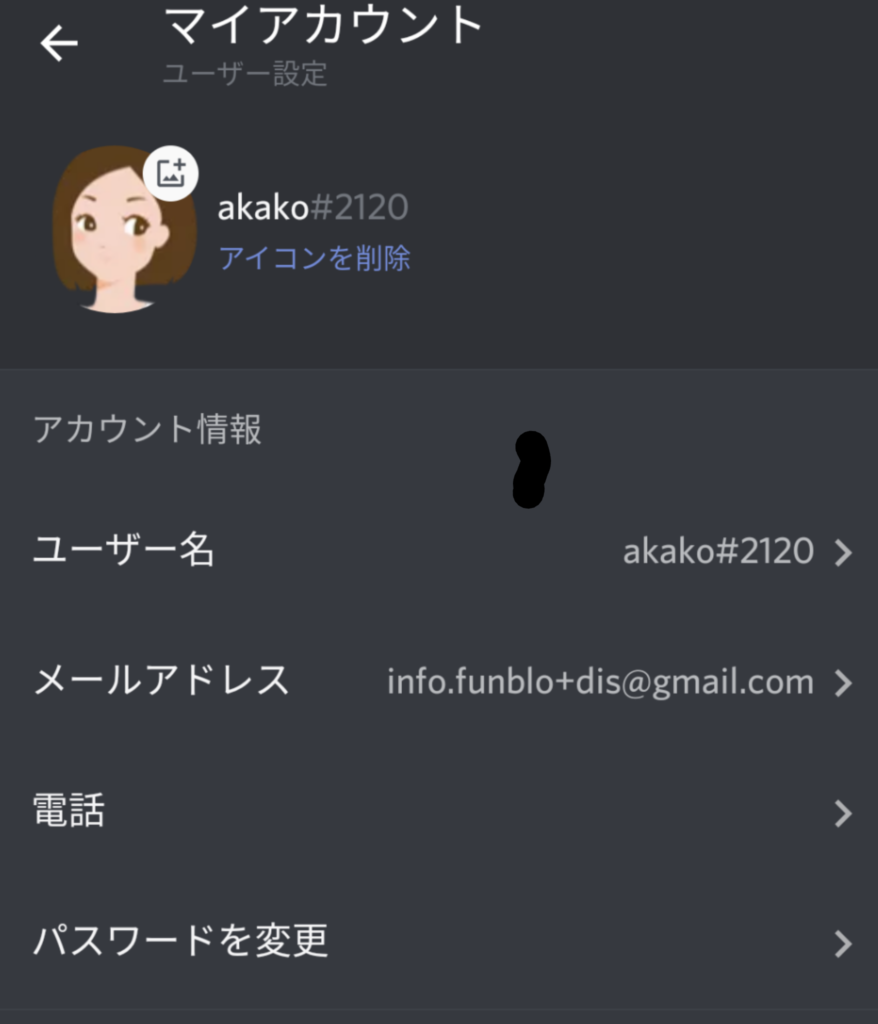
「ユーザー名」・「メールアドレス」をそれぞれタップすると編集画面が開き、変更することができます。
「アイコン画像」をタップすれば画像を変更することもできますよ。
以上でDiscordの初期設定は終わりです。